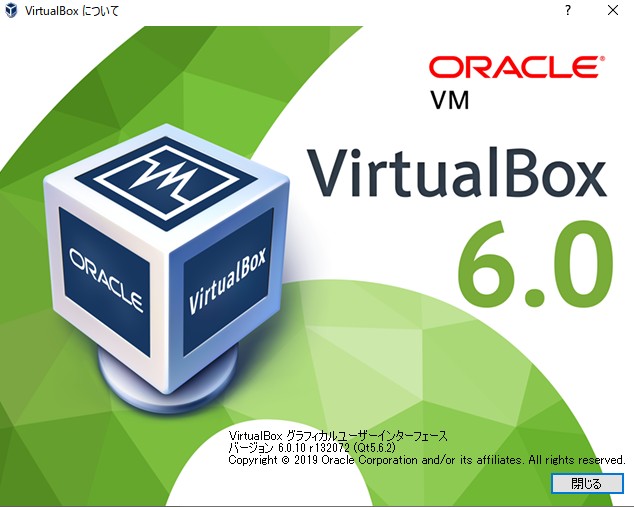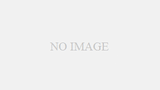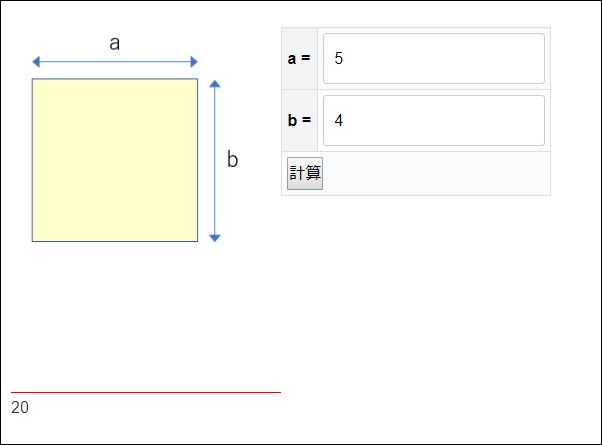VirtualBoxのインストールと使い方
VirtualBox 6.0での説明です。VirtualBox では、ova形式のファイルを出力することが可能です。ova形式は、仮想化環境が圧縮された単一のファイルです。
VirtualBoxのインストール
VisualBoxは、こちらからインストールできます。
赤枠をクリックします。
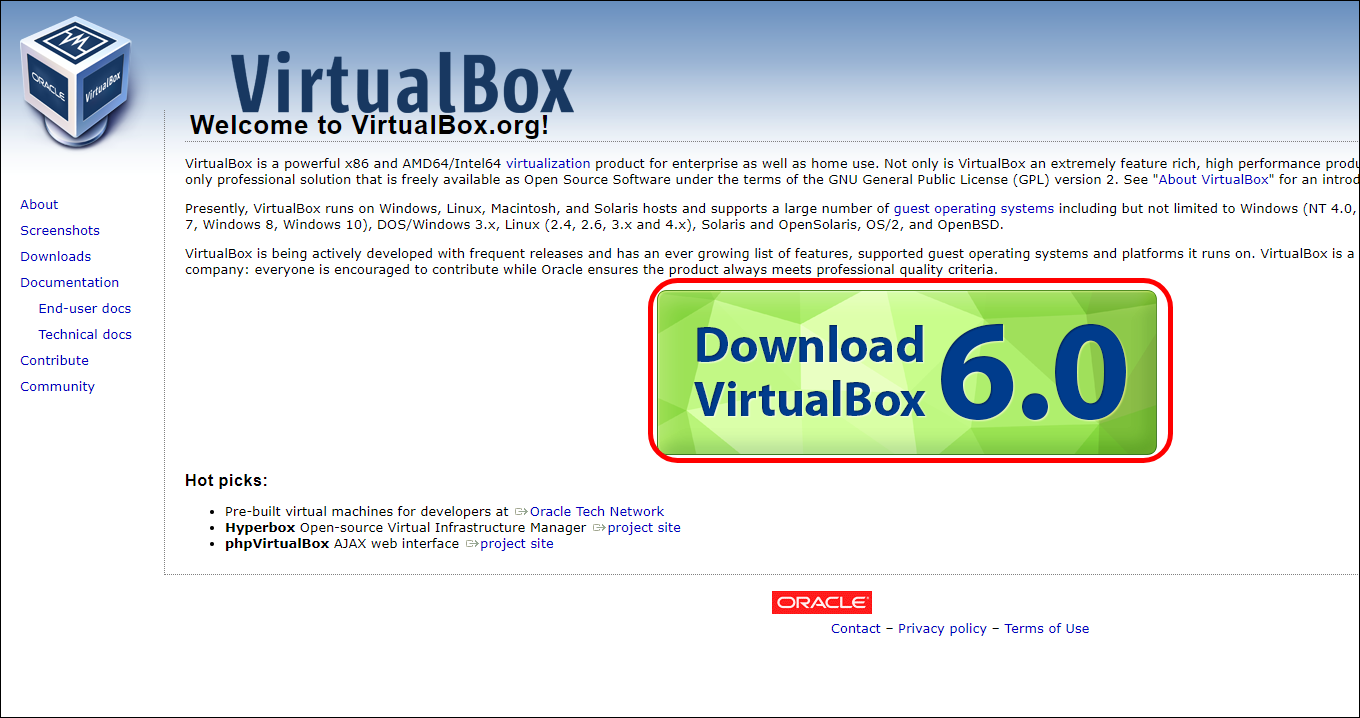
ここでは、例としてWindows環境へのインストールです。赤枠の「Windows Hosts」を選択します。

ダウンロードが開始され、「VirtualBox-6.0.12-133076-Win.exe」がダウンロードされます。(バージョンは異なる場合があります)
「VirtualBox-6.0.12-133076-Win.exe」をダブルクリックします。「インストールする」をクリックします。
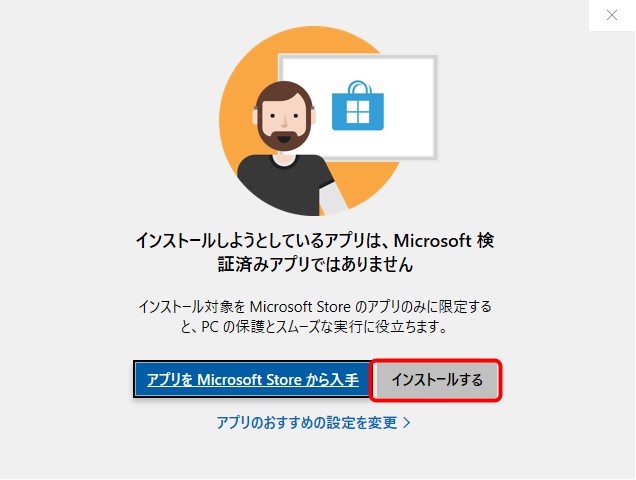
「 Next> 」をクリックします。
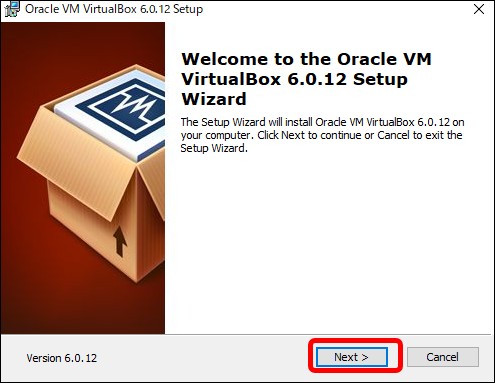
「 Next> 」をクリックします。

「 Next> 」をクリックします。

「Yes」をクリックします。
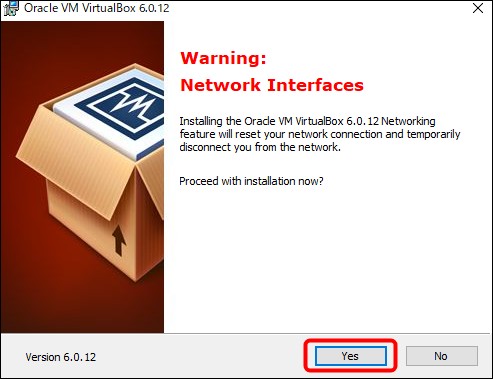
「インストール」をクリックします。インストールが始まります。

「Finish」をクリックします。インストール終了です。

ova形式のインポートする場合
VirtualBoxを起動し、「インポート」アイコンをクリックしてインポートします。

「フォルダ」アイコンを選択して、ova形式のファイルを選択します。

ファイルを選択後には、以下の画面になります。インポートをクリックします。

インポート後は、読み込みステータスのダイアログが表示されます。

読み込み後は、左画面に仮想化環境の名前が表示されますので、ダブルクリックで、仮想マシンを起動します。

以下の画面が表示されますので、「切り替え」ボタンをクリックします。
ゲストOSとホストOSの切り替えは、右側のCtrlボタンで切り替えできることが説明されています。

仮想マシンが起動します。

NATとブリッジ
- NATにすると外部接続するを簡単に行うことができます。但し、ゲストOSとしてNAT接続していますのでホストOSとの接続はできません。(簡単にはできないの意)
- ブリッジ接続は、ゲストOSとホストOSが対等ですので、接続できます。(ゲストOSは、新規のマシンを接続と同じようにIPアドレスを割り振ります。
設定は、仮想マシンでマウス右クリックの「設定」から行います。
NATとブリッジなどは、ネットワークの「割り当て」で変更できます。

ova形式のエクスポート
「エクスポート」アイコンをクリックしてエクスポートします。

エクスポートする仮想マシンを選択して、「次へ」ボタンをクリックします。

フォーマットのバージョンを確認し、ファイル名を指定したら、「次へ」ボタンをクリックします。

仮想マシンの内容を確認したら、「エクスポート」ボタンをクリックします。
![]()