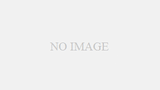Ubuntuのインストール
- Windows上で、Ubuntu(64bit)を仮想化マシンにインストールする手順を学びます。仮想化ソフトウェアとしてはVirtualBoxを利用します。
- VirtualBoxで構築した仮想化環境を、圧縮されたova形式で出力します。
- ova形式で出力しておけば、仮想化環境を共有または他の仮想化ソフトウェアでも使用できます。
VirtualBoxのインストール
VirualBoxのインストールは、こちらを参照してください。
ISOファイルって何?
- まずは、Ubuntuをインストールにあたり、ISOファイルをダウンロードします。
- ISOファイルとは、拡張子が*.isoです。isoファイルは、よくDVDの中に入っている圧縮されたファイルになります。
- isoイメージと呼ぶ場合もあります。
UbuntuのISOファイルはどこからダウンロードすれば良いのか?
- 2019年9月9日現在、こちらからダウンロードできます。
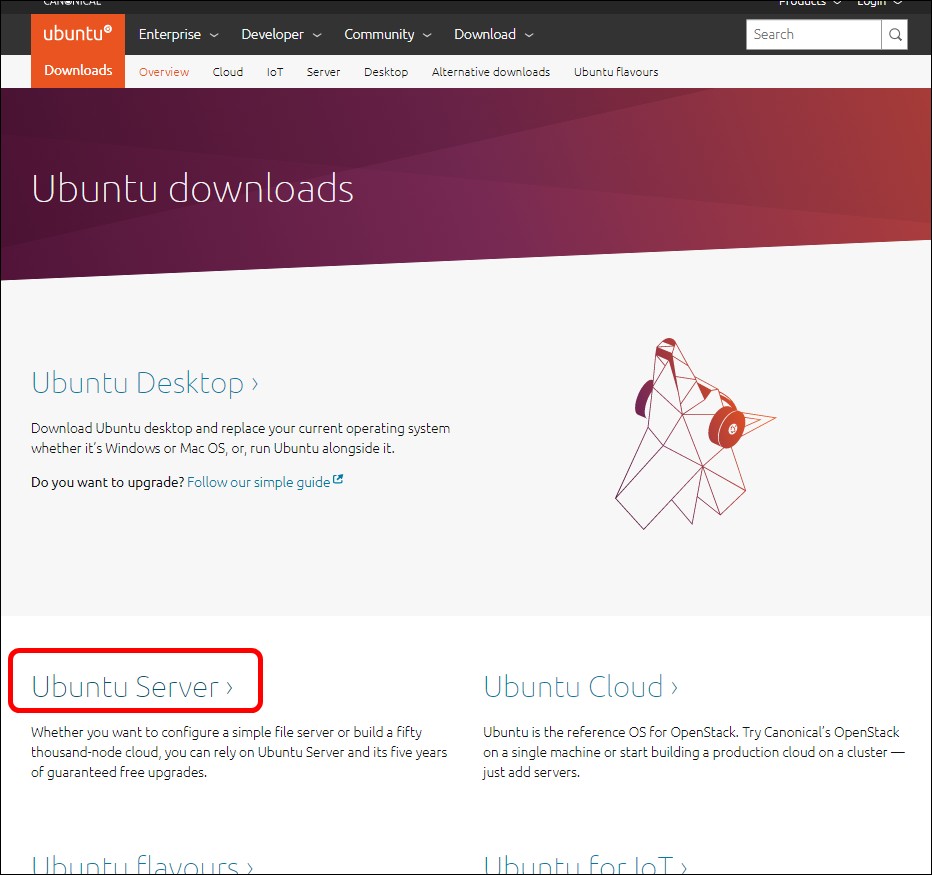
「UbuntsServer」を選択します。

最新のUbuntu Serve 19.04のダウンロードをクリックします。ダウンロードが始まり、「ubuntu-19.04-live-server-amd64.iso」がダウンロードできます。
仮想化環境の構築
ここまでの手順で、VirtualBoxとUbuntuのisoイメージが手元にあります。さっそく仮想化環境を構築してみましょう。
VirtualBoxを起動
以下のディスクトップのアイコンを起動します。
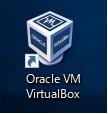
仮想マシンの作成
メニューの「仮想マシン」の「新規」を選択します。
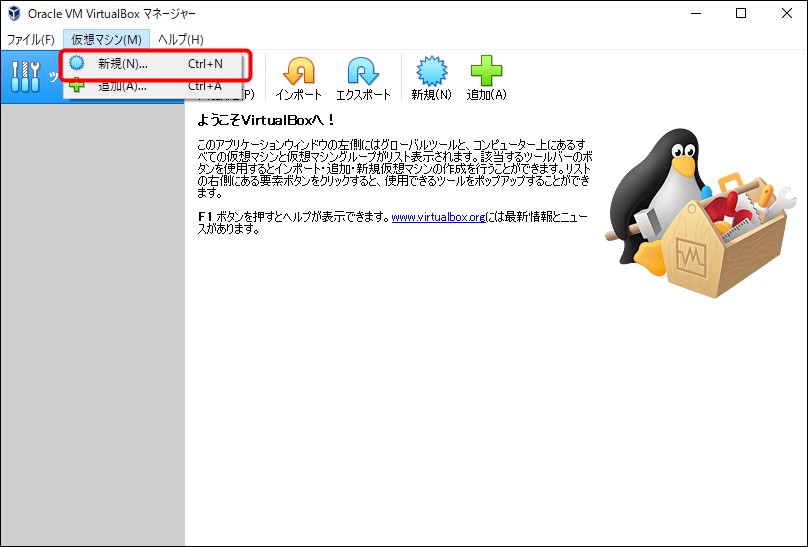
タイプはLinuxで、バージョンはUbuntuを選択します。本手順では、バージョンは64bitをインストールしたいのですが、32bitしか表示されません。
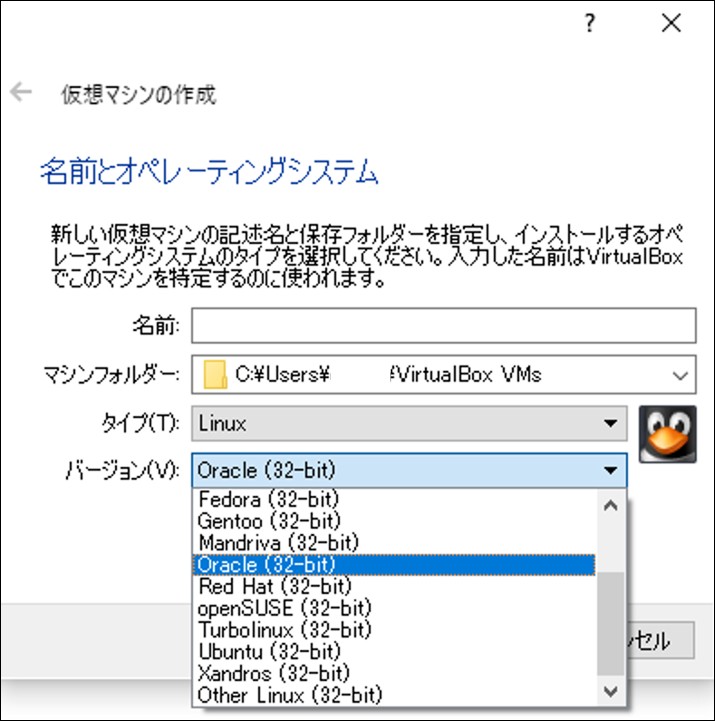
- BIOSの仮想化技術(VTx)が無効になっていると32bitしか表示されません。BIOSの設定を変更します。
- BIOSの設定画面は、マシンを再起動して、画面が真っ暗の状態で、F2またはF6またはF10またはDeleteキーで、設定画面に入れます。
- ご自身のマシンに合わせて、BIOSの設定画面を表示してください。
- 本マシンはHPのマシンでしたので、F10でBIOSの設定画面に入れます。
- メニューのセキュリティ⇒仮想化技術(VTx)を参照すると”無効”になっていましたので、”有効”に変更して、BIOSの設定を保存し、Windowsを起動します。
今後は、以下のように64bitが表示されるようになりますので、Ubunts(64bit)を選択可能になります。
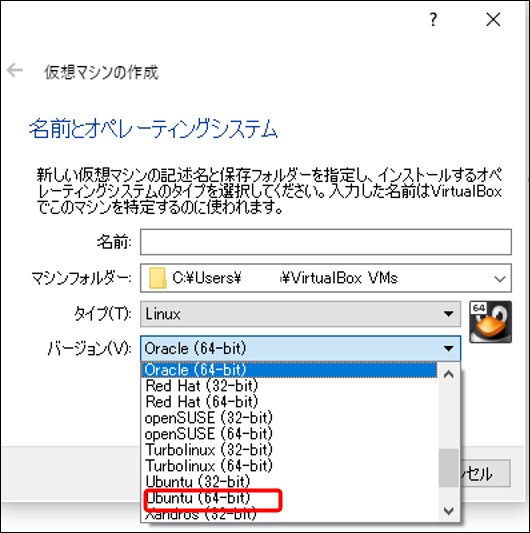
仮想マシンを以下のように設定し、「次へ」ボタンをクリックします。
メモリをサイズを設定します。本マシンは物理的に8Gのメモリを搭載していますので、Ubuntuをメモリサイズを2Gとします。「次へ」をクリックします。
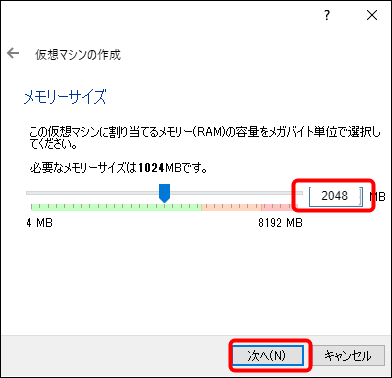


仮想マシンのハードディスクは、そのまま(可変サイズ)を選択して、「次へ」ボタンをクリックします。

ディスクのサイズは、そのまま(10GB)として、「作成」ボタンをクリックします。

以下のように仮想マシンが追加されました。

Ubuntuのインストール
仮想マシンをダブルクリックで起動します。ISOファイルの選択画面が表示されますので、Ubuntuのisoイメージを指定します。
以下のようにUbuntuのインストールが始まります。Ubuntuのインストールは、画面の指示に沿ってインストールします。

インストールが終了したら、リターンを押下します。システムの再起動が行われ、ログインが画面が表示されます。
ネットワークの設定
DHCPサーバの場合には、ネットワークの設定はとても簡単です。
(1)デフォルトでNATが設定されていますので、何も設定しなくても外部と接続できます。但し、ホストOSや同じネットワークの他のマシンとの接続はできません。
(2)ホストOSや同じネットワークのホストにアクセスしたい場合
- 仮想マシンを停止して、ブリッジアダプターを使用して、ホストOSと同じように、IPアドレスを割り当てます。
- 仮想マシンのを右クリックして、「設定」をクリックします。「ネットワーク」の「割り当て」を「NAT」→「ブリッジアダプター」に変更します。

以下のように、「ブリッジアダプター」に変更します。名前は、使用しているLANアダプターを選択します。

仮想マシンを起動します。
#sudo /sbin/ifconfig
で見てみると、IPアドレスが自動で割り振られています。
sshなどで、ホストOSから、このIPアドレスを指定するとログインできます。