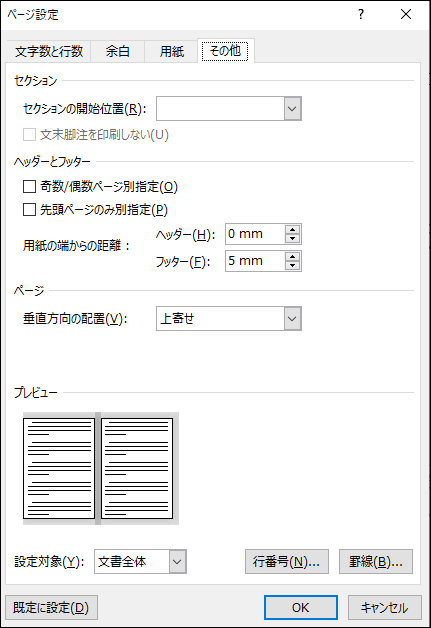技術的なセミナー本などは、文字と図が多く入り、Wordで作成して、KDPで登録すると、改ページや表、Wordのテキストボックスを使用していると、かなりスタイルが乱れます。特に、テキストボックスなどを使用していると文字自体が□□□となったりします。
電子辞書の性格上、ページの概念がなく、文字の大きさ等は、ユーザーが選択できます。ほとんど文字の小説用などはWordで作成してKDPに登録しても問題は少ないと思います。
電子辞書も紙の書籍も、同じように見えるようにする方法はないか?
「Kindle Comic Creator」を使用すれば良さそうです。「Kindle Comic Creator」は、漫画や写真集向けに作成されたもので、全頁が画像で、構成されます。技術的なセミナー本などでも、この方法であれば
本の書籍と同じように見えます。見開きもできます。
(1)電子書籍の作成方法
Wordからpdfに変換して、全頁画像に変換して、「Kindle Comic Creator」を使って画像を取り込み、mobi形式を出力する。次にKPD登録画面でmobi形式を登録。
(2)紙の書籍の作成方法
NextPublishing(IMPRES)では、pdfで登録できます。前記(1)で作成したpdfがそのまま、使用できます。(表表紙、裏表紙、背表紙は作る必要があります)
「Kindle Comic Creator」を使用した電子書籍の作成方法
Wordからpdfに変換して、全て画像変換
pdf2png を使用して、pdfを全頁を画像にします。(ページ数分の画像ができます。変換後はzipファイルでダウンロードできます)
pdfのファイル名を日本語にすると、変換後の画像ファイルの名前が文字化けしますので、「book.pdf」など英数字のファイル名にします。
「Kindle Comic Creator」をインストール
「Kindle Comic Creator」のダウンロードサイトからダウンロードします。
「Kindle Comic Creator」起動して、画像ファイルを取り込みmobi形式で保存
「Kindle Comic Creator」起動します。「新しい本を作成」をクリックします。
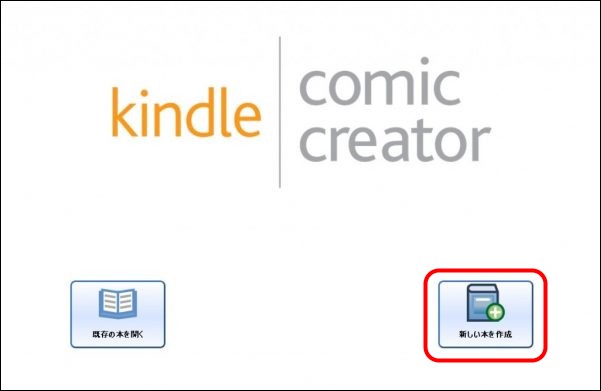
(1)本の言語
日本語を選択します。
(2)Kindleパネルビュー
特別な書籍なので、”いいえ”を選択します。
(3)本の組方向(縦組/横組)
“アンロック”にします。
(4)本のページ進行方向
デフォルトは、マンガ用になっていますので「右から左」です。
セミナー本や技術本なので、「左から右へ」へ変更します。
(5)本のページサイズ
「最大は横800ピクセル、縦1280ピクセル」になっていますが、縦横比が保たれていれば、大きな画像でも適切に変換してくれます。
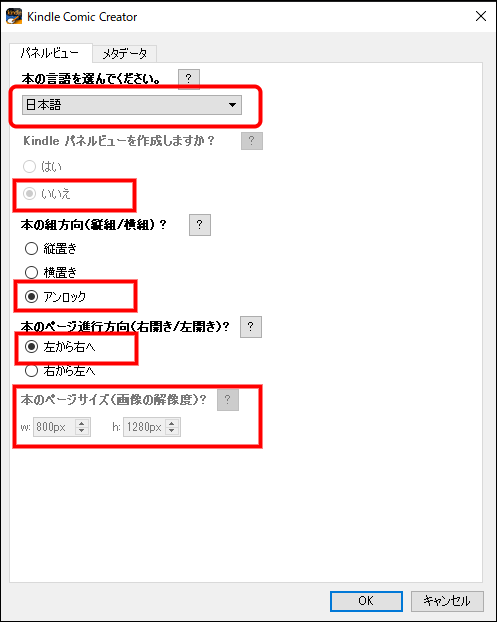
(1)タイトル
書籍のタイトルを入力します。
(2)著者
著者を入力します。
(3)出版社
出版社を入力します。(任意項目なので、入力しなくてもOK)
(4)カバー画像
表紙の画像を設定します。
(5)位置
mobi形式にする際、作業領域に複数のファイルも作成されますので、そのフォルダを指定します。
(6)詳細設定
そのままにします。(標準のまま)
設定が終ったら、「ページの追加を開始」をクリックして、画像を挿入していきます。
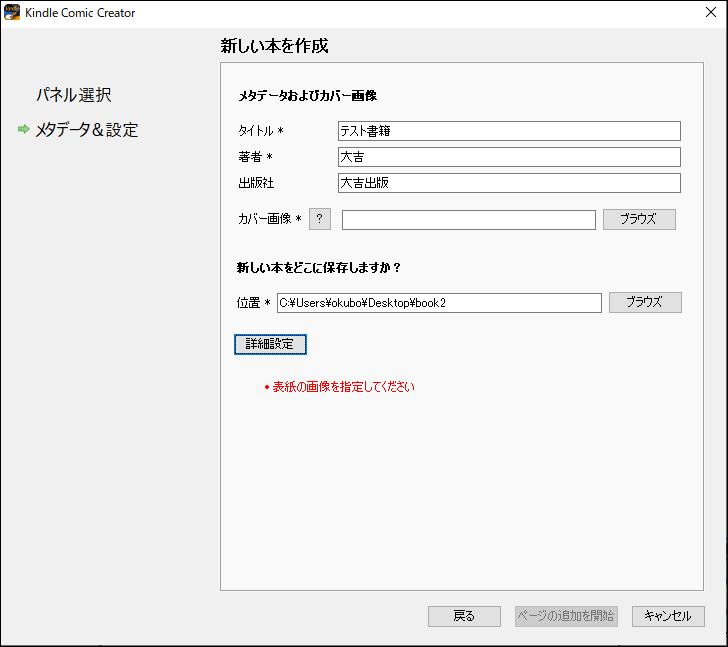
画像選択の画面が出てきます。
画像はpdf2pngを使用すると<ファイル名>-一連番号.pngの形式で出力されています。
例えばtext-B5.pdfで45ページであれば、text-B5-01.pngからtext-B5-45.pngになっています。
text-B5-01.pngをクリックして、最後の画像であるB5-45.pngを「Shift]キーを押しながらクリックすると、全画像選択できます。選択できたら、「開く」ボタンをクリックします。
全画像が取り込まれます。留意することは、今回、100ページ以内でしたが、pdf2pngで100ページ以上を変換すると番号が2桁しかないので、桁落ちするかもしれません。
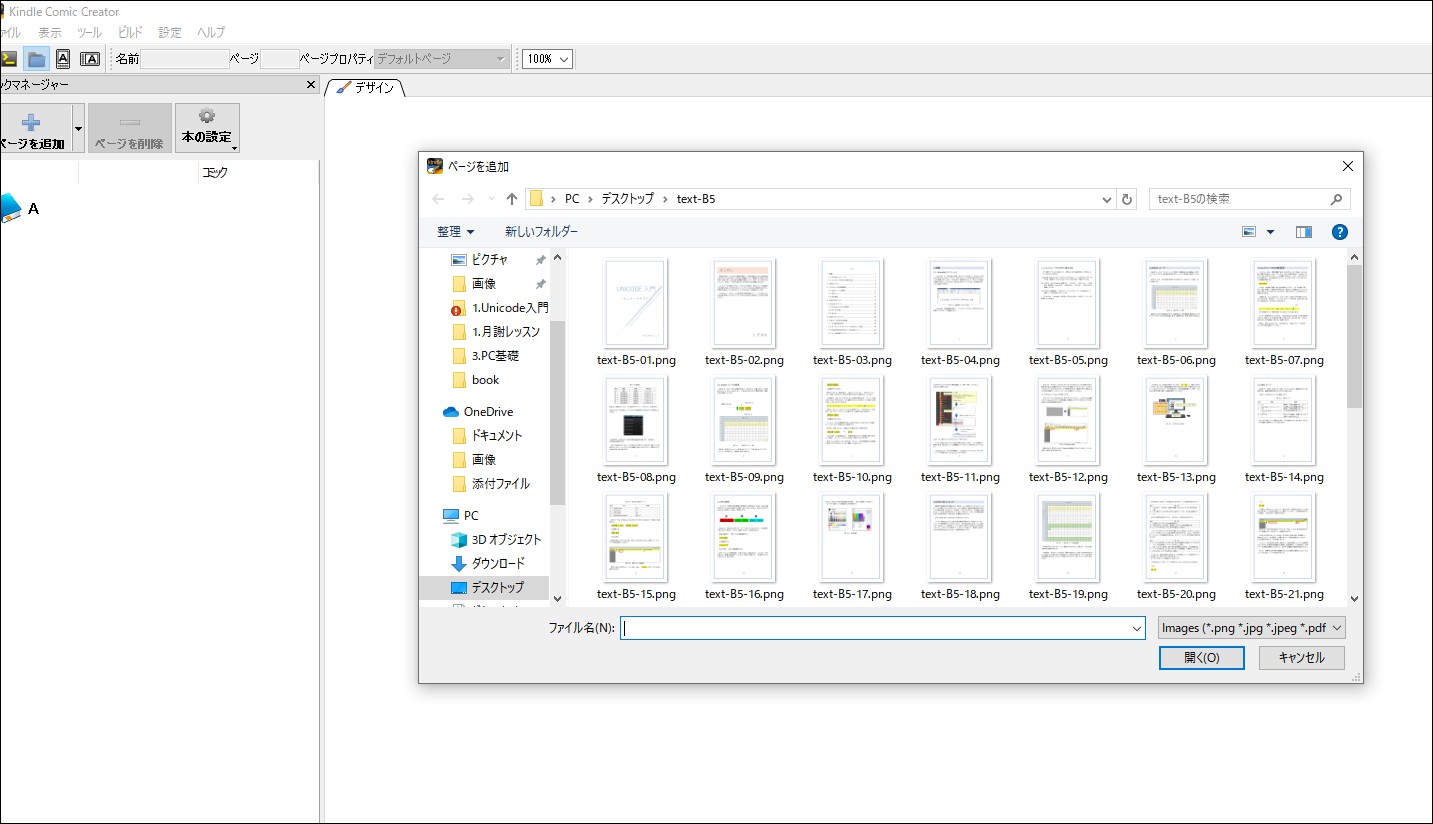
読み込まれると、以下のような画面になります。
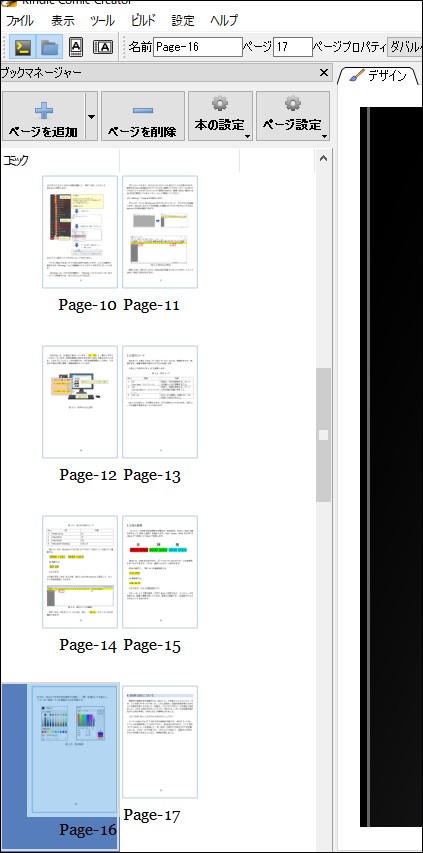
ページ設定の、「全てを見開きページに設定」をクリックします。
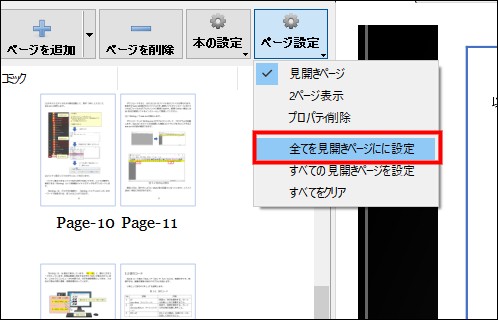
以下のように、見開きページが表示されます。
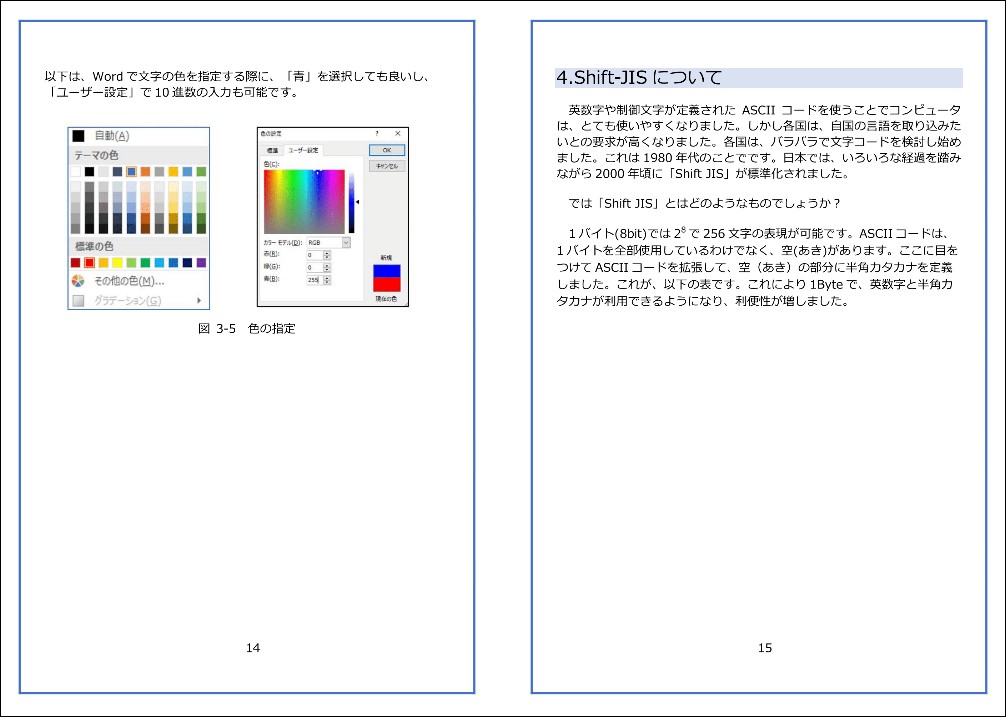
mobi形式を作成しましょう。メニューの「ビルド」→「ビルド&プレビュー」をクリックします。しばらく待つとmobi形式をが作成されます。念のため、コンソールのメッセージで「mobiファイルが正常に構築されました」を確認します。
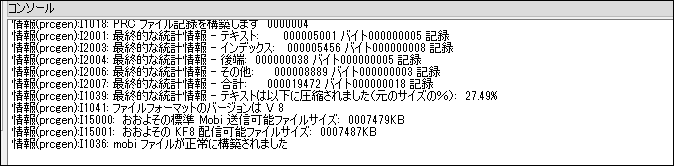
目次
現在は、Page-10のように各ページに印がついているだけなので、読みやすいように簡易目次を作成します。
ここまで作成された、フォルダ構成を見ておきましょう。バージョンや設定によって若干、異なっている場合もあります。
(1)fonts
画像なので、空です。
(2)html
1ページずつ画像がhtmlになっています。
(3)misc
ログが保存されます。
(4)content.opf
書籍の情報について書いてある設定ファイル
(5)cover-image.png
表紙の画像です。
(6)toc.ncx
目次(ナビゲーション)ファイル
mobiファイルが作成されると、「toc.ncx」に、以下のようなデフォルトの目次が作成されます。
<!DOCTYPE ncx PUBLIC '-//NISO//DTD ncx 2005-1//EN' 'http://www.daisy.org/z3986/2005/ncx-2005-1.dtd'>
~ 省略 ~
<navMap>
<navPoint playOrder="1" id="toc-1"> |---
<navLabel> | 目次の1項目は、左記のように <navPoint > </navPoint> に囲まれた領域で表現されています。
<text>Page-0</text> | <-- 目次の名前を設定
</navLabel> |
<content src="html/Page-0.html"/> | <-- 参照されているhtml(画像)
</navPoint> | ---
<navPoint playOrder="2" id="toc-2">
<navLabel>
<text>Page-1</text>
</navLabel>
<content src="html/Page-1.html"/>
</navPoint>
テキストですので、手動で編集します。ページ数や目次が多い場合には、目次編集ツールなどを使用しても良いと思います。
以下のように目次のインデントを付けたい場合には
--------------------------------- 3.XXXX 3.1 ASCII コードの表現 ----------------------------------
以下のように <text>の後に、日本語のスペースを1つ入れるとインデントできるようです。(半角スページは、スキップされますので、日本語スペースが良い)
<navPoint playOrder="8" id="toc-8">
<navLabel>
<text> 3.1 ASCII コードの表現</text>
</navLabel>
<content src="html/Page-7.html" />
</navPoint>
「toc.ncx」が作成できたら、「content.opf」を 「Kindle previerwer」にドラッグ&ドロップします。ドラッグ&ドロップ後にデータ変換処理が行われますので、しばらく待ちます。
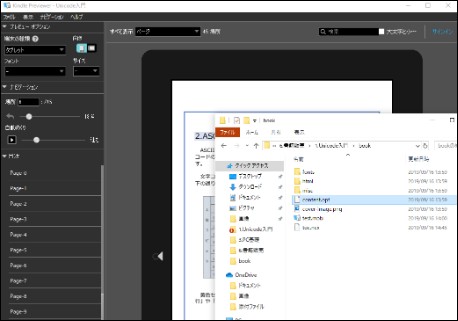
確認したら、メニューの「ファイル」—>「エクスポート」でmobi形式で出力します。
KDPの登録時には、このmobi形式のファイルをアップロードします。