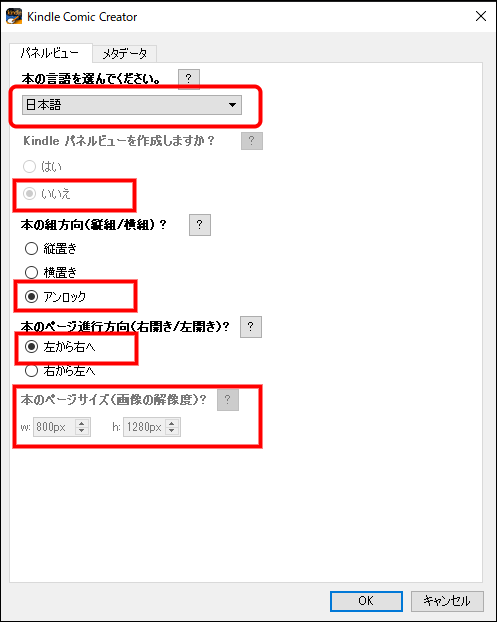指定した位置からページ番号を設定
Wordで指定した位置からページ番号を設定できます。
例えば、表示、はじめに、目次、本文の場合、本文をページ番号1として開始したい場合があります。
例として1ページ目から3ページまでにはページ番号を設定せずに、4ページ目をページ番号1に設定したいとします。
設定方法の概要
(1)1ページ目から3ページを1つのセクションにします。
(2)4メージ目以降を1つのセクションにします。
セクションは、独立した設定ができるようになっています。
(1)1ページ目から3ページを1つのセクションにして、フッターの設定を削除します。(削除していますので、何も表示されなくなる)
(2)4メージ目のページのフッターにページ番号を1から開始するように設定します。(ページ番号1から開始するように設定できます)
Wordのサムネイルでみると、以下のように、1~3ページ目は、フッターに何も設定されず、4ページ目にページ番号1が、5ページ目にページ番号2が設定されます。
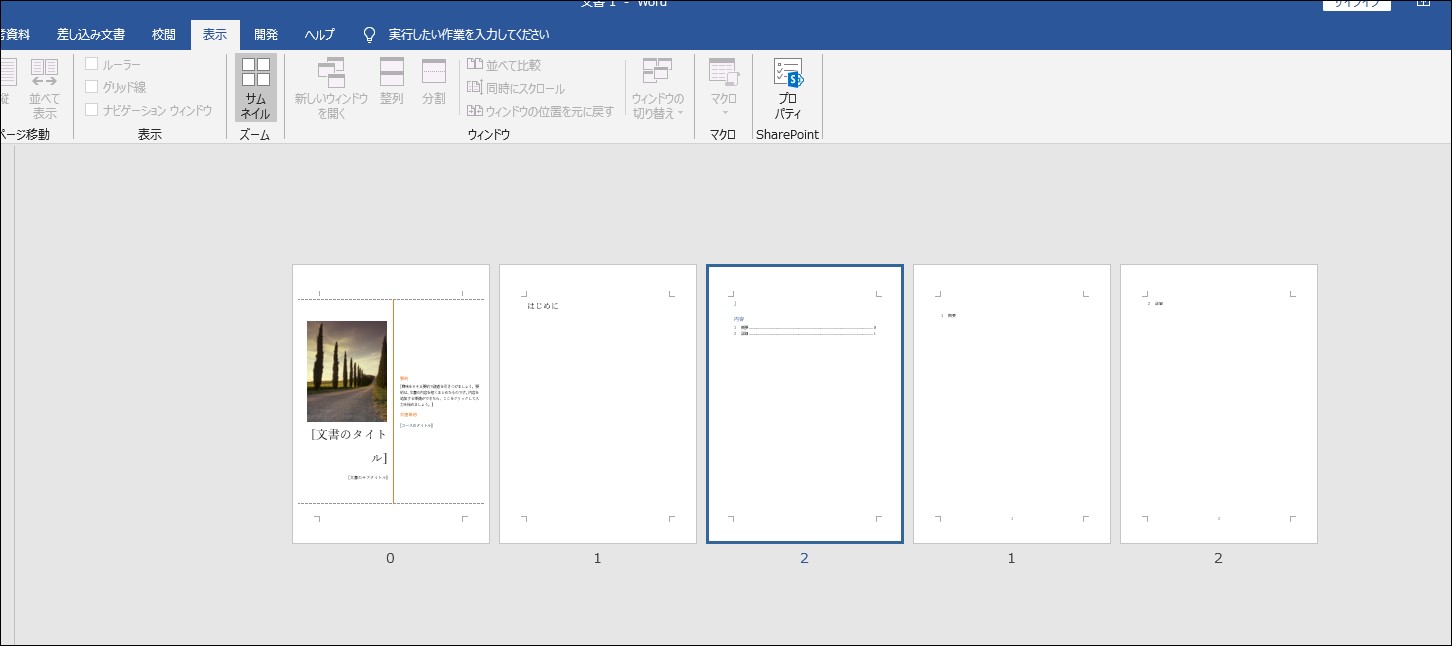
セクション化の方法とフッターの削除(1ページ目から3ページ目までの設定)
まずは、セクションがどのように設定されているか?わかるように「編集記号」を表示します。以下の赤枠のアイコンをON(通常グレー表示)にします。

編集記号を表示すると、「セクション区切り」や「改ページ」が表示されます。

3ページ目に移動して、メニュー「レイアウト」のセクション区切りの「次のページから開始」をクリックして、4ページ目とセクションを分けます。

1ページ~3ページと4ページ目がセクションに分かれました。
4ページ目のページ番号の設定
4ページ目に移動して、フッター付近をダブルクリックして、「デザイン」タブをクリックします。
赤枠の「前と同じヘッダー/フッター」を以下のようにオフにします。デフォルトでは、新しいセクションを作成しても、前と同じ設定がされていますので、独立させます。

メニューの「ページ番号」から、「ページ番号の書式設定」を選択して、開始番号を1番にします。

うまくいかない場合
一度フッターを削除して、再設定します。フッターの削除は、「フッター」メニューの「フッターの削除」です。