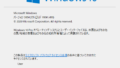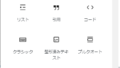概要
Window10には、「3D Buildrer」という3Dオブジェクトの読み込み・編集が付いています。
「3D Buildrer」は、Microsoftから提供されています。
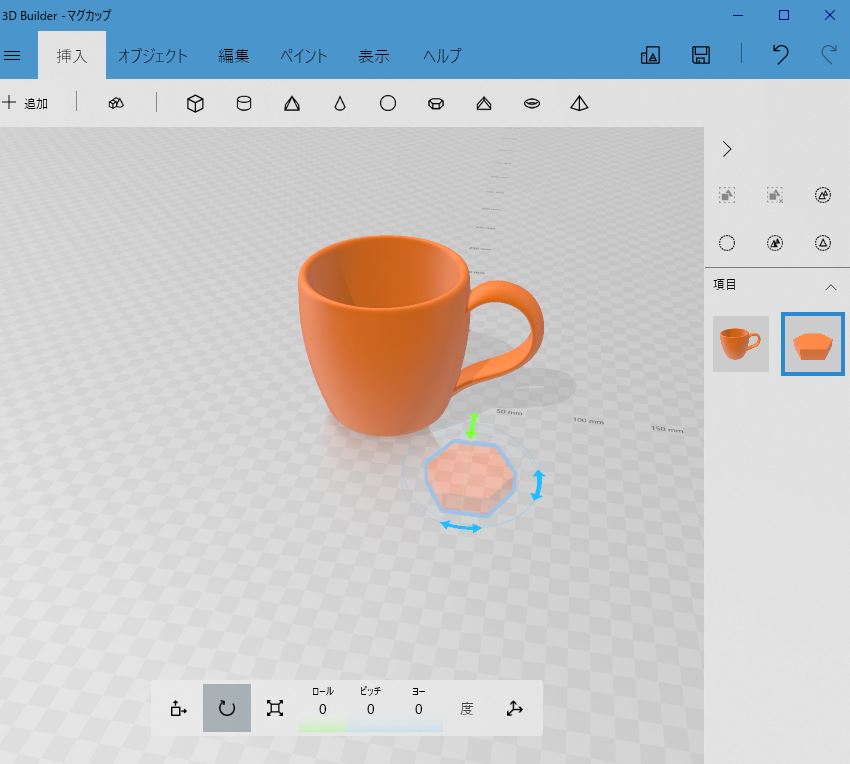
3Dプリンターにも使用できますが、
(1)STLのインポートと表示確認
(2)モデル自体の回転や移動
(3)簡易モデル作成
等も簡単に操作できます。(さすがは、Microsoft。操作は簡単です)
平面カットやロゴ(エンボス)も直観的に操作できます。

3D builderの基本操作
挿入メニュー
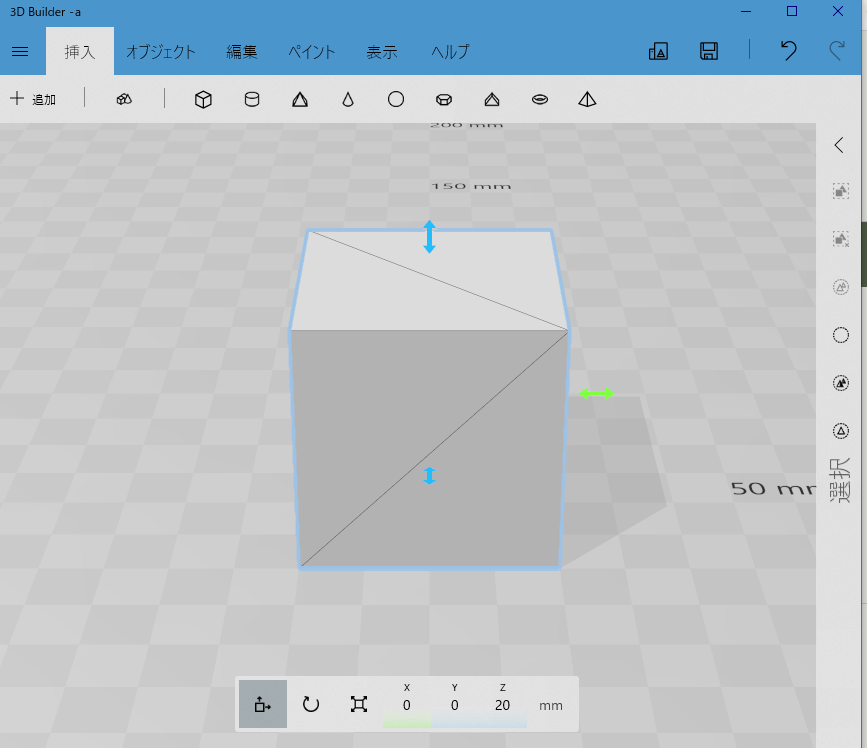
【挿入】タブ
・オブジェクトを挿入します。【追加+】を選択すると多彩なモデルを選択することが可能。
・挿入したモデルは下の【移動】【回転】【スケール】ボタンで自由に操作できます。
・【移動】矢印の1つをドラッグすると、選んだ方向にオブジェクトが移動します。
・【回転】矢印の1つをドラッグすると、オブジェクトが回転します。
・【スケール】オブジェクトを縦/横または縦横比を固定して拡大/縮小します。
オブジェクトメニュー
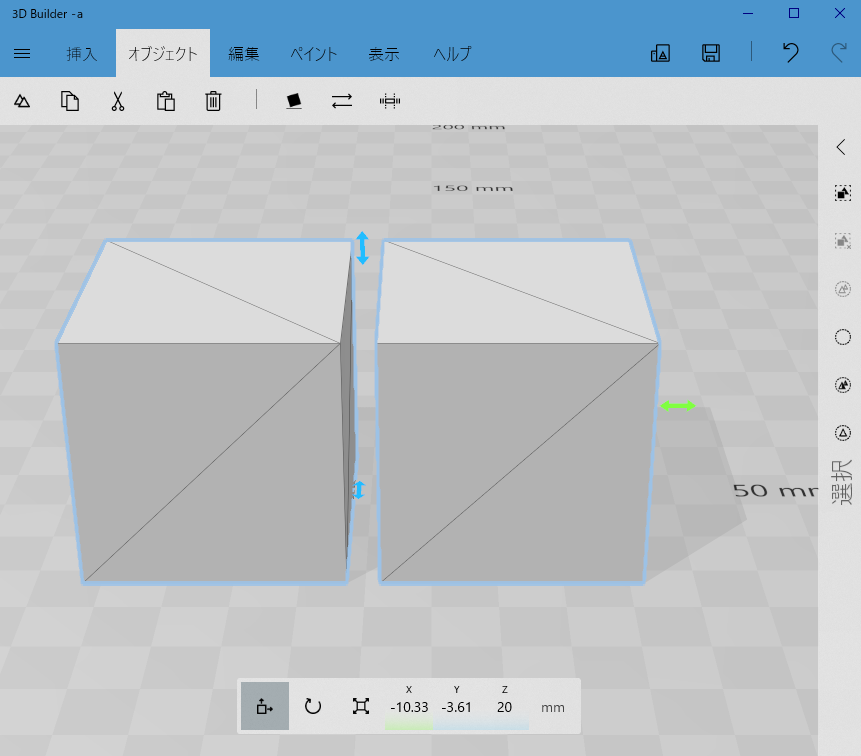
【オブジェクト】メニュー
・選択したオブジェクトの複製や削除を行います。
・【測定】ボタンをクリックすると、2点間の距離を測ります。
編集メニュー
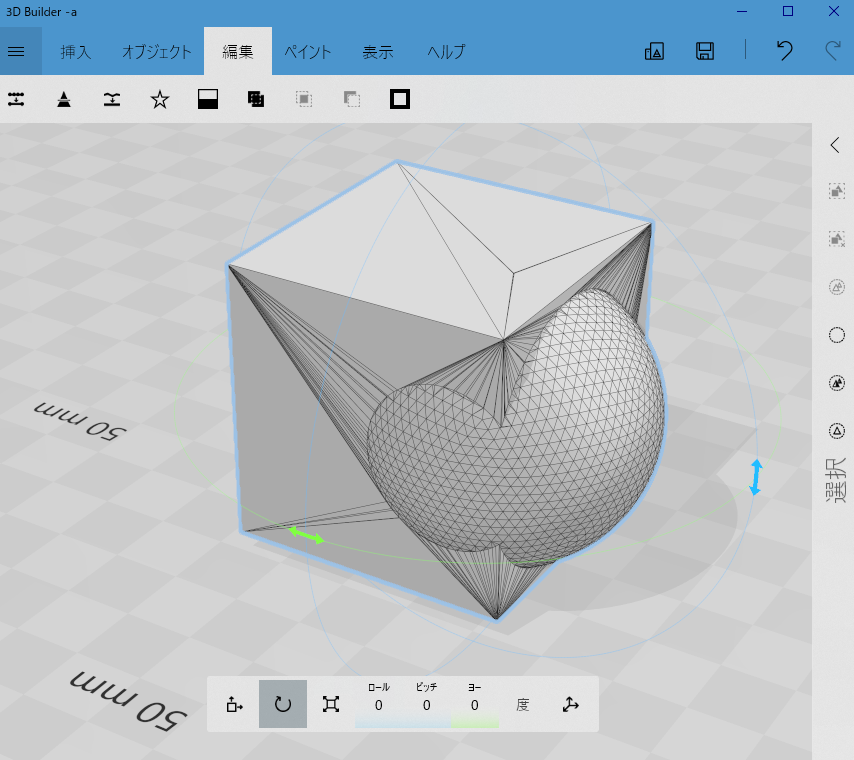
【編集】タブ
・オブジェクトを分割したり、複数のオブジェクトを結合します。
・【単純化】オブジェクトを構成する平面の数を減らします。
・【分割】オブジェクトを平面で分割します。
・【スムーズ】オブジェクトの角を減らし、滑らかな平面にします。
・【エンボス】オブジェクトにテキストをはめ込みます。
・【結合】選択した複数のオブジェクトを1つにします。
・【重なり】選択した複数のオブジェクトの重なっている部分だけを保持します。
・【型抜き】選択したオブジェクトが重なっている部分を削除します。
・【くぼませる】選択したオブジェクトをくりぬきます。
ペイントメニュー
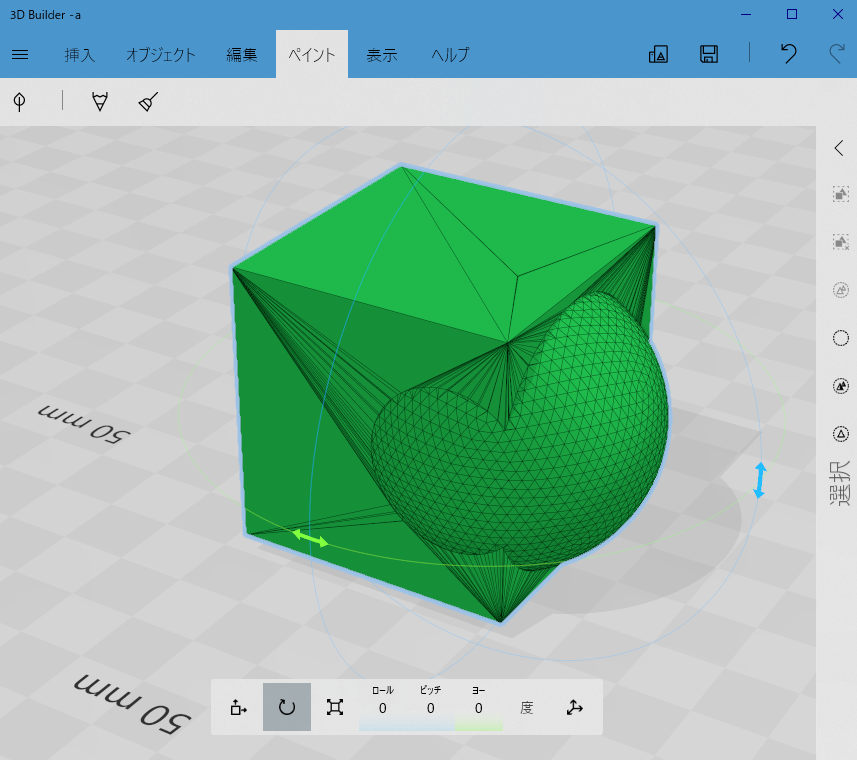
【ペイント】タブ
・オブジェクトに色やテクスチャを付けます。
・対象範囲を調節することで、適用する面の数を選択できます。
表示メニュー
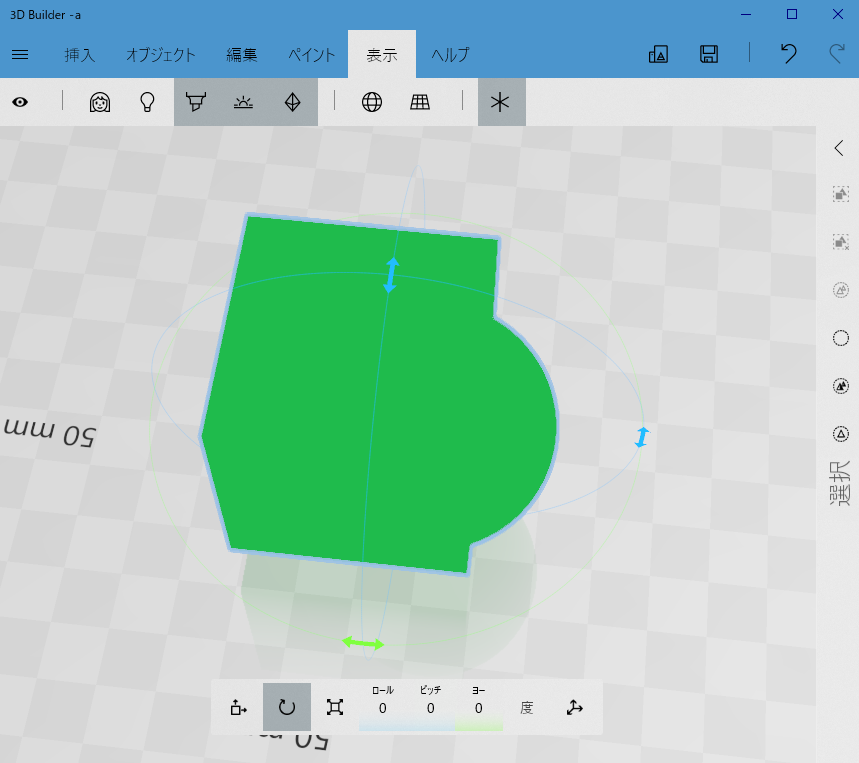
【表示】タブ
・影や光の反射のオンオフを設定できます。
3Dデータに興味のある方は、まずはWindow10付属の「3D Builder]で操作してみましょう。