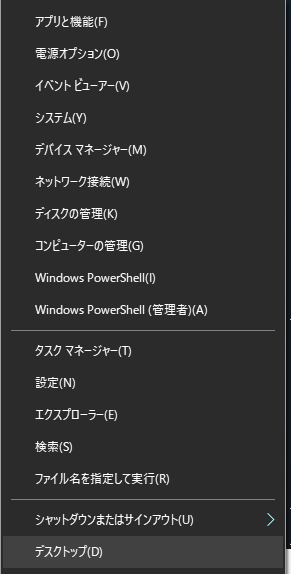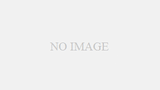Windowsの図のキャプチャーの方法を3つ紹介します。
(1)画面全体をキャプチャー
(2)ダイアログやWindowだけキャプチャー
(3)任意の場所だけキャプチャー+時間差でキャプチャ
(1)画面全体をキャプチャー
[Ctrl]+[PrintScreen] で画面全体をキャプチャーできます。(他のコピーと同様にクリップボードに保存されます)
Word/Excel/PowerPointに貼り付ける場合には、通常のペーストと同様に[Ctrl] + [v]で図を貼り付けることができます。
(2)ダイアログやWindowだけキャプチャー
マウスを画像を取りたいダイアログまたはアプリのWindowの上に置いた上で[Alt] + [PrintScreen]でキャプチャーできます。
Word/Excel/PowerPointに貼り付ける場合には、通常のペーストと同様に[Ctrl] + [v]で図を貼り付けることができます。
(3)任意の場所だけキャプチャー+時間差でキャプチャ
Windows10に標準搭載されているSnipping Toolを使用します。
画面の下にある[ここに入力して検索]にSniと途中まで文字を打つと、

以下の図のように[Snipping Tool]が表示されますので、選択します。
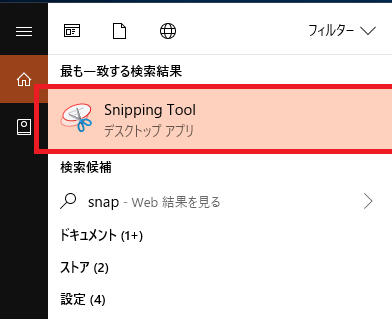
(3)-1マウスで任意のエリアの図を取得
以下の画面が立ち上がりますので新規作成をクリックして、マウスで任意のエリアを選択します。
Word/Excel/PowerPointに貼り付ける場合には、通常のペーストと同様に[Ctrl] + [v]で図を貼り付けることができます。
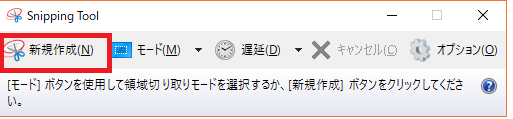
(3)-2時間差で図を取得
各種プログラムのメニューの図を取得したい場合、遅延して図を取ることができます。
例えば、[遅延]->3秒にして[新規作成]をクリックすると、3秒後にキャプチャーしますので、メニューをクリックした状態でちょっと待つと画像が取得できます。
Word/Excel/PowerPointに貼り付ける場合には、通常のペーストと同様に[Ctrl] + [v]で図を貼り付けることができます。
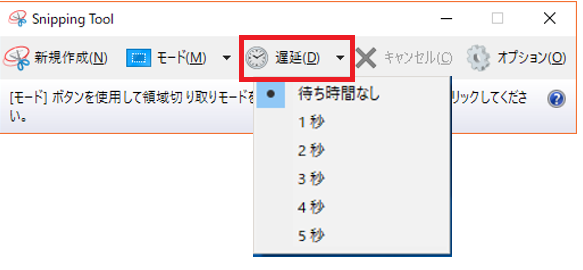
遅延機能を使用してWindows10のメニューの図を取得した結果です。